今回はXAMPP環境にFuelPHPをインストールする方法を解説します。
ちょっと余談ですが、LaravelとFuelPHPを使ったことがある私の【完全個人的な感想】ですが、Webプログラマーを目指すならLaravelでの開発が多くておすすめ、趣味でWebシステムを作るならFuelPHPがおすすめだと思ってます。
Laravelはファイル数が膨大なのでレンタルサーバーにアップするのが大変ですし、設定も苦労します……
ちょっと特殊ですが、悩んだ時の記事はこちらです。


「Composer」を使えるレンタルサーバーならこの個人的な感想は変わった気がします……
今回は、趣味で作りたいWebシステムがあったので、まずは一からFuelPHPのインストールをしつつ、記事にまとめてみました。
ぜひこれからFuelPHPをインストールしたい方はご参考ください。
事前準備1:開発環境「XAMPP」の準備
まずは必要な環境を構築します。
「Composer」の利用には、PHPの環境は必要なのでXAMPPのインストールを最初に終わらせましょう。
XAMPPのインストール方法は、下記の記事を参考にしてみてください。

事前準備2:「Composer」のインストール
この記事では「Composer」を使った、FuelPHPをインストールする方法を解説します。
下記の記事は後半「Laravel」のインストール方法ですが、前半は「Composer」のインストール方法を解説しているのでぜひ参考にしてみてください。

FuelPHPをインストールする手順
XAMPP環境下にFuelPHPをインストールを行います。
インストールする方法は「コマンドラインによるインストール」と「手動によるインストール」の2パターンあります。
ここでは、「手動によるインストール」する方法を解説します。
「Composer」でFuelPHPのインストール
まず、「コマンドプロンプト」を起動します。
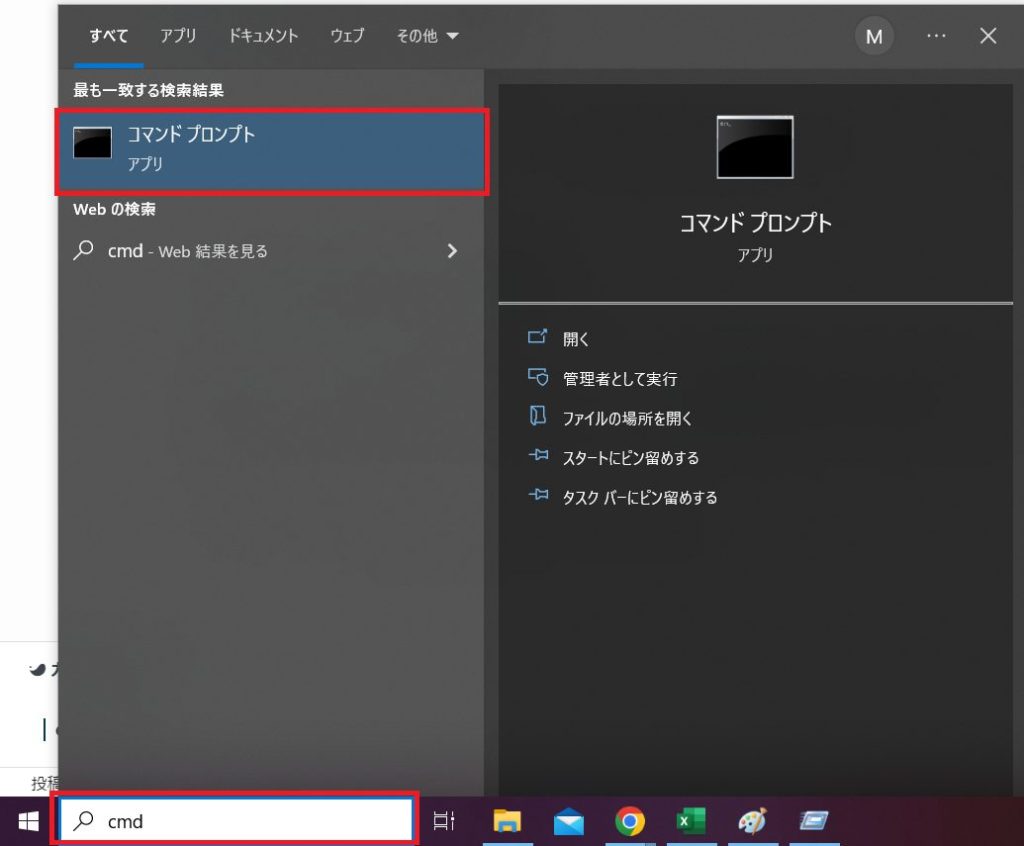
コマンドプロンプトを起動したら、最初にXAMPPの開発環境下フォルダに移動します。
以下のコマンドを実行してください。
cd c:\xampp\htdocs次に空のフォルダ(プロジェクトフォルダ)を作成します。
ここでは「fuelphp_pl」というフォルダを作成していますが、ご自身の作成したいプロジェクト名に変更して、以下のコマンドを実行してください。
md fuelphp_pl作成したフォルダ内に移動します。
cd fuelphp_plでは、作成した空のフォルダ内にFuelPHPのインストールを行う以下のコマンドを実行してみましょう。
composer create-project fuel/fuel --prefer-dist .数秒でインストールが止まり、以下のような質問が表示されます。
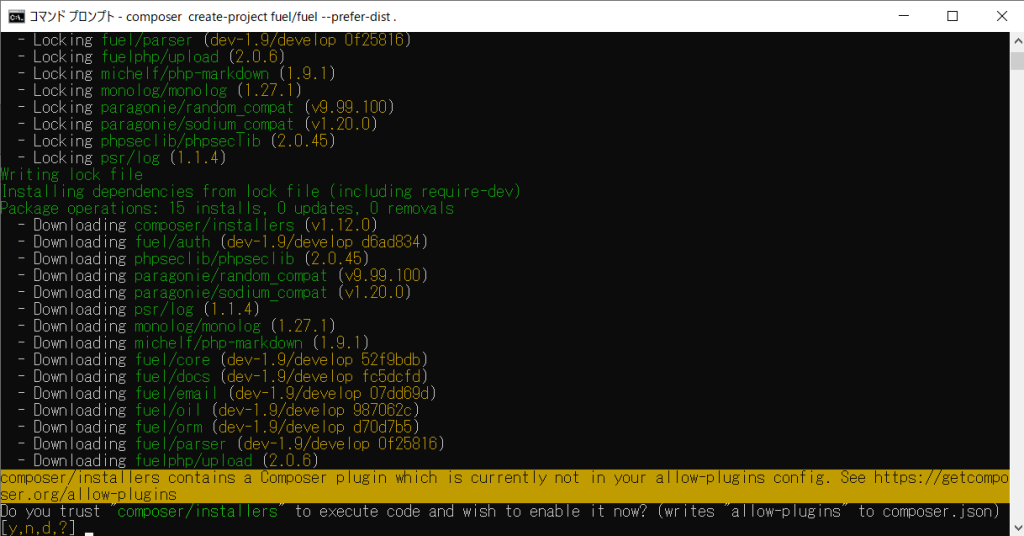
直訳すると「「コンポーザ/インストーラ」がコードを実行することを信頼して、今すぐ有効にしますか?」ということなので、「y」を入力してエンターを押します。
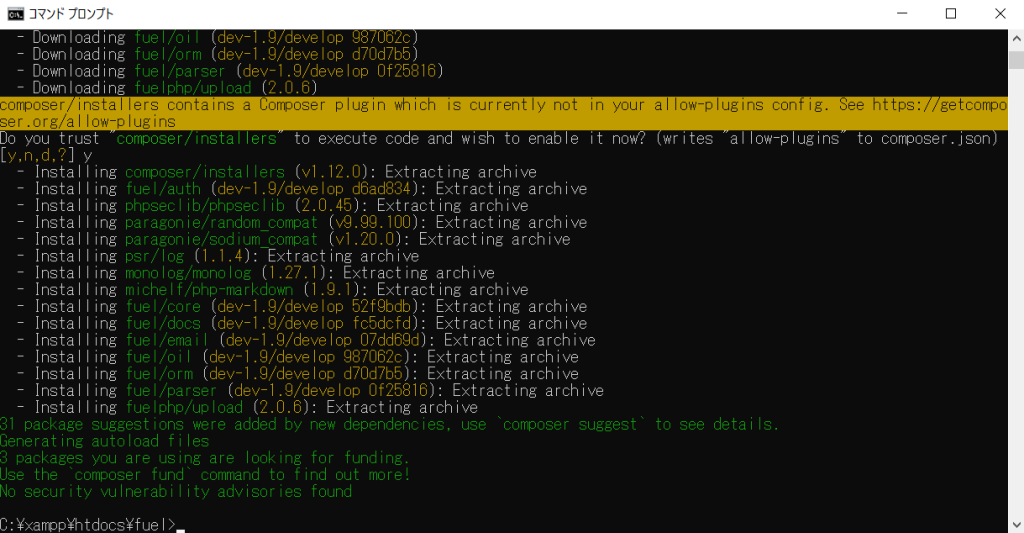
さらにインストールが進み、数秒で終わります。
これでインストールは完了です!
問題なくインストールできたか、ファイルの確認やページの確認を行っていきましょう。
インストールしたファイルを確認
「C:\xampp\htdocs\fuelphp_pl」を開いてみます。
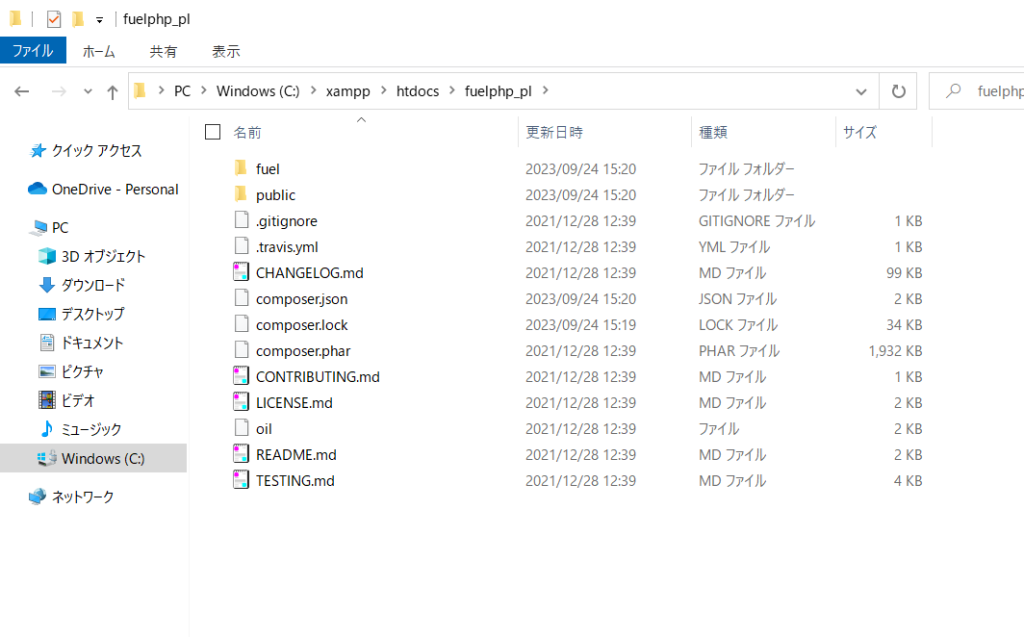
バージョンによってフォルダ構成やファイルは変わりますが、上記のように空のフォルダにいくつもファイルが保存されているのが確認できます。
FuelPHPのトップページを確認
「http://localhost/fuelphp_pl/public/」にアクセスします。

XAMPPのコントロールパネルから、ApacheやMySQLのStartをしてからアクセスしましょう!
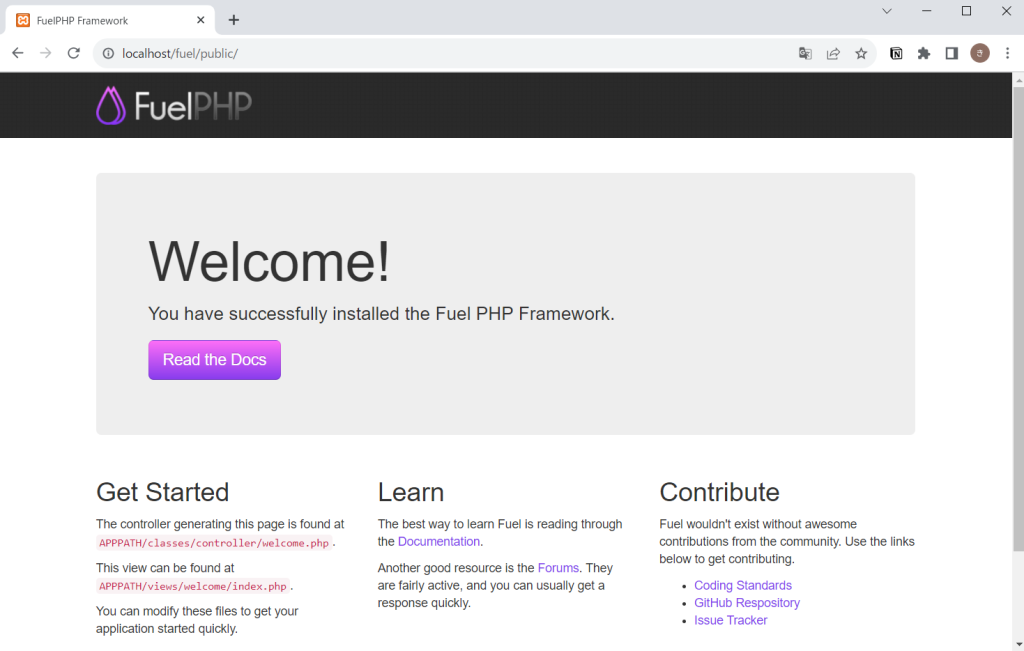
「Welcome!」ページが表示されれば、FuelPHPのインストールは完了です!
さいごに
今回はXAMPP環境にFuelPHPをインストールする方法を解説しました。
ぜひこの記事を参考にFuelPHPのインストールを行ってみてください。
FuelPHPはLaravelよりもファイル数が少なく、適当なレンタルサーバーでも設定に困らず、アップロードに困らないのが個人的に好きな点です。
もちろん開発現場でも使われるフレームワークですが、趣味でWebシステムを作るのも向いているのでぜひ触れてみてくださいね。