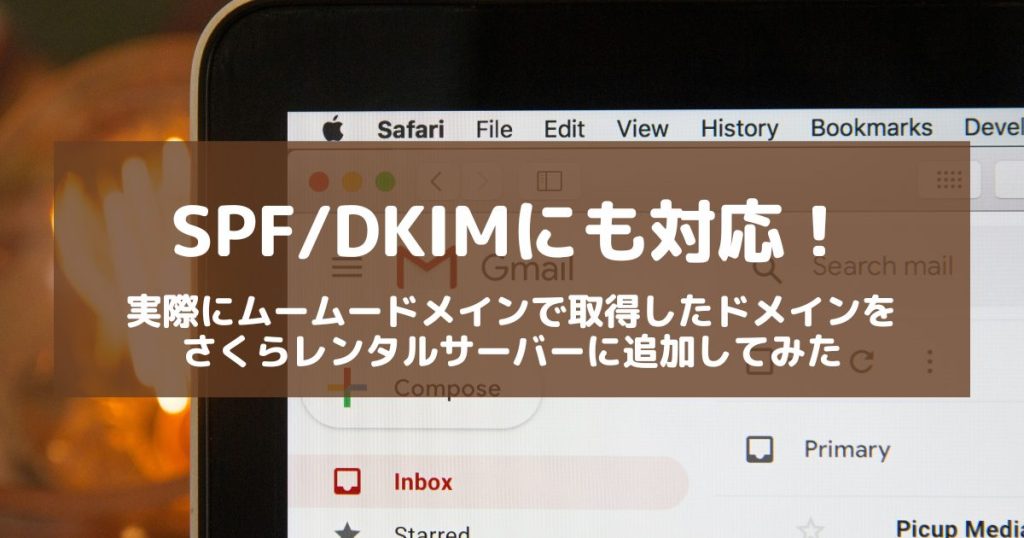- 「SPF」や「DKIM」の設定が難しい!
- Gmail宛にメールを送信するとエラーで戻ってくる!
- ムームードメインで取得したドメインをさくらレンタルサーバーに追加する時の設定内容を知りたい!
そんな悩みを抱えていませんか?
私もはじめてムームードメインで取得したドメインを、さくらレンタルサーバーに追加した時に「SPF」や「DKIM」の設定がめちゃくちゃてこずりました。

とくに年々迷惑メール対策のため受信するメールに対して厳しくなってきているGmailが強敵です!
しっかり設定できていないと、Gmail宛に送ったメールは以下のようなエラーで戻ってきてしまいます。
>>> DATA
<<< 550-5.7.26 This mail has been blocked because the sender is unauthenticated.
<<< 550-5.7.26 Gmail requires all senders to authenticate with either SPF or DKIM.
<<< 550-5.7.26
<<< 550-5.7.26 Authentication results:
<<< 550-5.7.26 DKIM = did not pass
<<< 550-5.7.26 SPF [xxxxxxxx.com] with ip: [xxx.xxx.xxx.xxx] = did not passそこで、今回は2024年4月1日に、実際にムームードメインでドメインを取得して、さくらレンタルサーバーに設定した時の内容を紹介します。
「SPF」や「DKIM」の設定をする時のヒントになるかと思いますので、ぜひ最後までご覧ください。
さくらレンタルサーバー:ドメインを追加する
まずはムームードメインで取得したドメインを、さくらレンタルサーバーで使えるようにしましょう。
コントロールパネルから、「ドメイン/SSL」をクリックします。
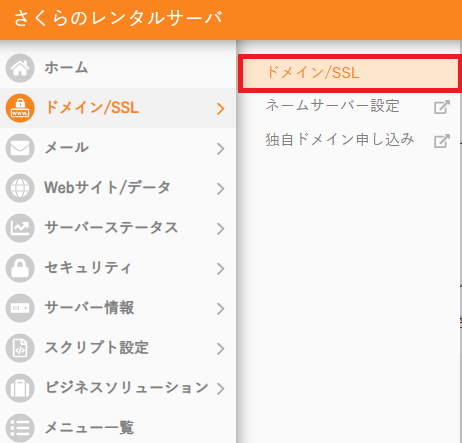
「ドメイン新規追加」ボタンをクリックします。
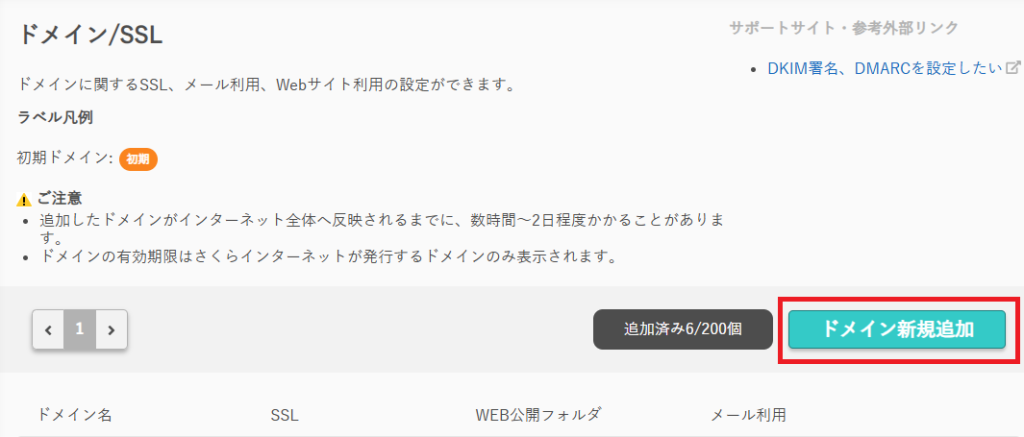
その後、表示されるページを下までスクロールします。
一番下に「他社で取得したドメインを移管せずに使う」欄の「追加」ボタンを押してください!

「他社で取得したドメインを移管して使う」は選ばないように注意しましょう!
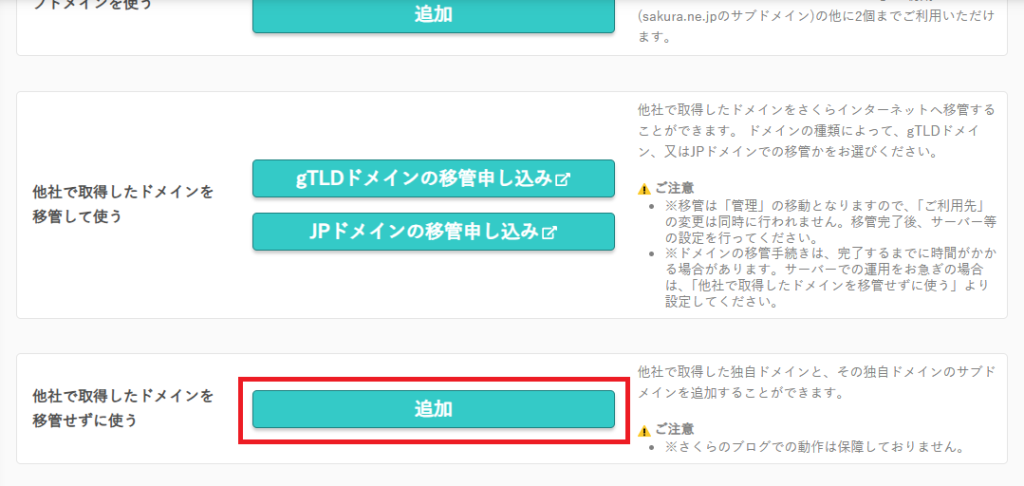
その後、表示される画面に、ムームードメインで取得したドメインを入力してください。
「サブドメインを指定する」はチェックを入れないで大丈夫です。
入力間違いがないことを確認して、「追加」ボタンを押してください。
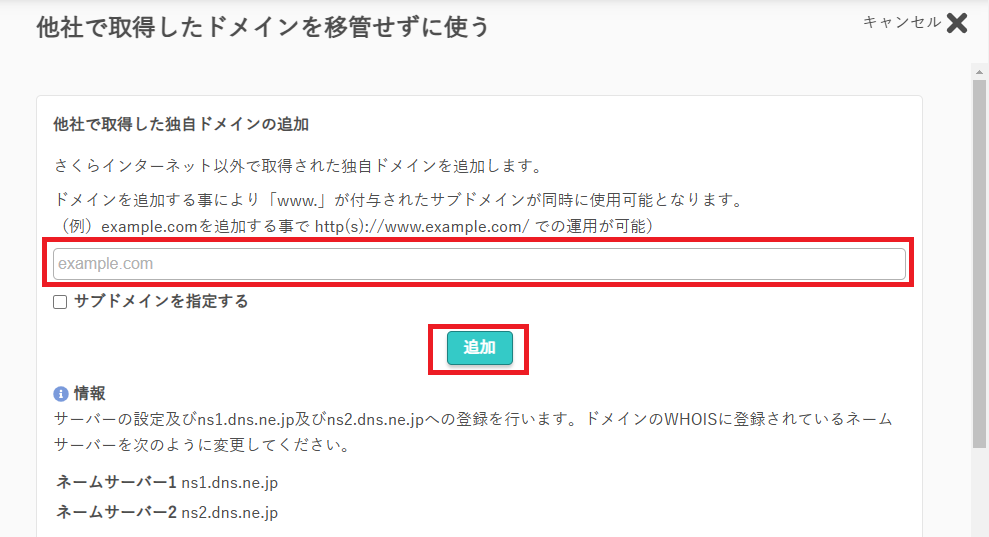
さくらレンタルサーバーにドメインを追加する手順は、これだけです。
この後の設定を行っていくのが本番です!
さくらレンタルサーバー:基本設定をする
コントロールパネルの「ドメイン/SSL」ページの一覧に、先ほど追加したドメインが表示されています。
そのドメインの横に表示されている「設定」ボタンを押してみましょう!
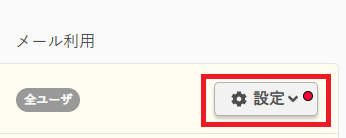
メニューが表示されるので、「基本設定」をクリックします。
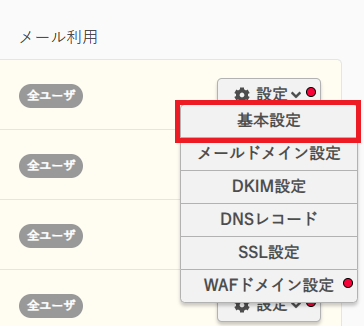
まず、変更が必要な箇所は「Web公開フォルダ」です。
ドメインでアクセスした時に、参照してもらいたいフォルダ名を指定します。

私の場合、複数のドメインを管理しているので、一見して判別しやすいように「www.(ドメイン名)」というフォルダ名にしています。
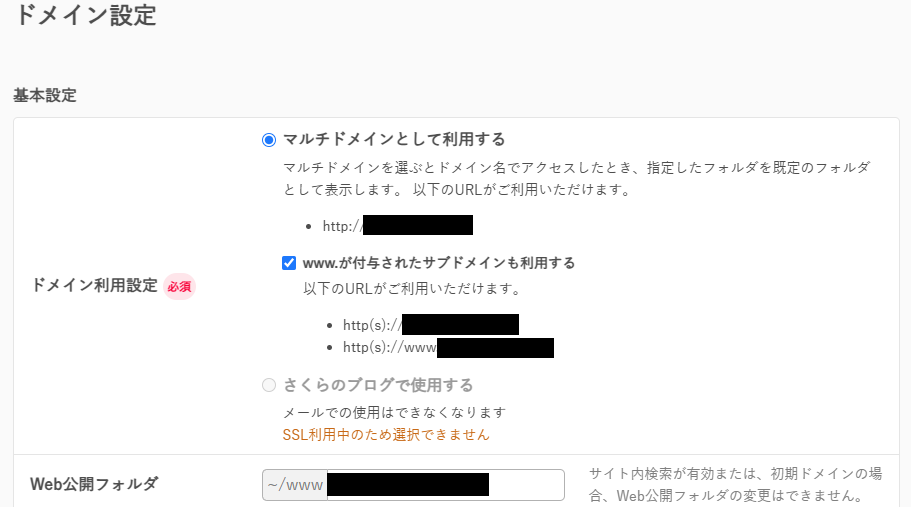
ほか、サイトごとに必要な設定を行ったら、「保存する」ボタンをクリックします。
※SSLの利用の項目は、さきに「SSL設定」を行わないと選択できないかもしれません。必要に合わせて設定してください。
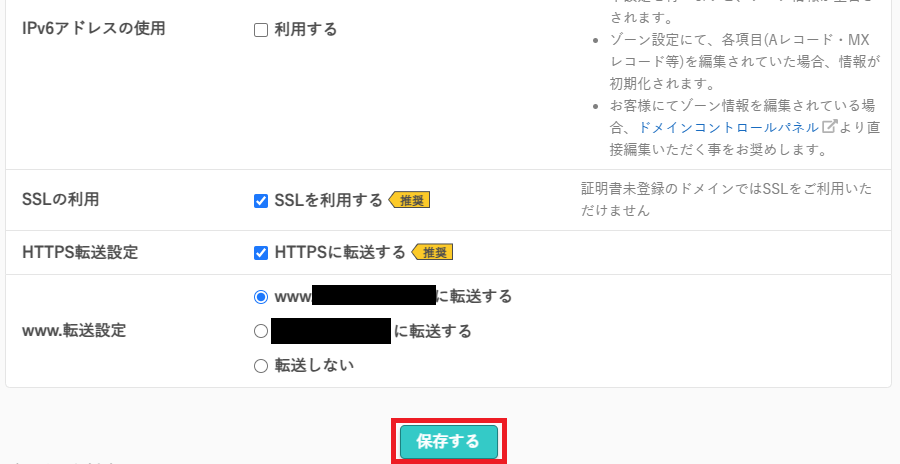
基本設定は完了です!
これで、「Web公開用フォルダ」に指定したフォルダに、index.htmlやindex.phpなどのファイルを試し置きしてドメインにアクセスしてみると、index.htmlやindex.phpの内容を表示してくれるようになります。
メールを使わないのであれば、以上の設定で問題ないです。
メールを使う予定がある場合は、引き続き設定を行っていきましょう!
さくらレンタルサーバー:サーバー情報をコピーする
ムームードメイン側の設定に使用するので、さくらレンタルサーバーのサーバー情報を確認しておきます。
「サーバー情報」をクリックしてください。
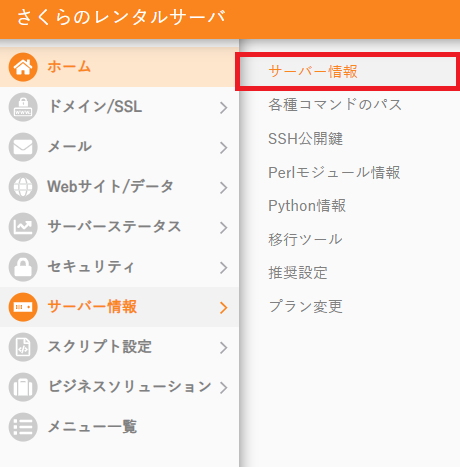
表示されたサーバー情報画面の「ホスト名」と「IPアドレス」をメモに残しておきましょう!
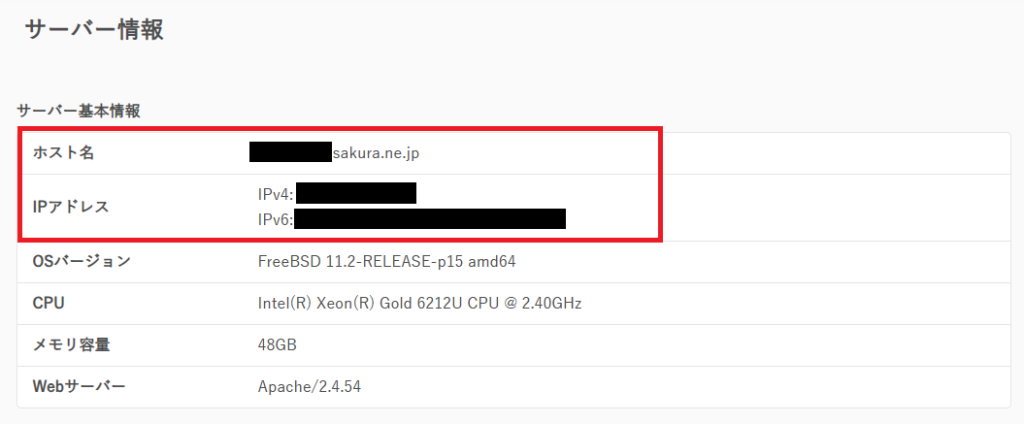

テキストエディタなどにコピペしておいてくださいね!
さくらレンタルサーバー:DKIM設定をする
また「ドメイン/SSL」画面にアクセスします。
ドメインの一覧から「設定」ボタンを押して、「DKIM設定」をクリックしてください。
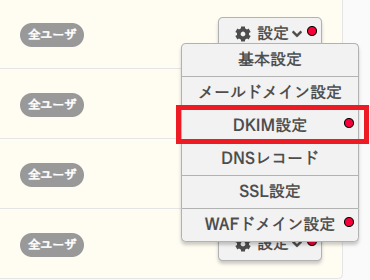
DKIM設定画面が表示されます。
秘密鍵は新規作成を選択、セレクタもデフォルトのまま変更しなくて大丈夫です。
DMARCレコードだけ、利用するにチェックを入れましょう。
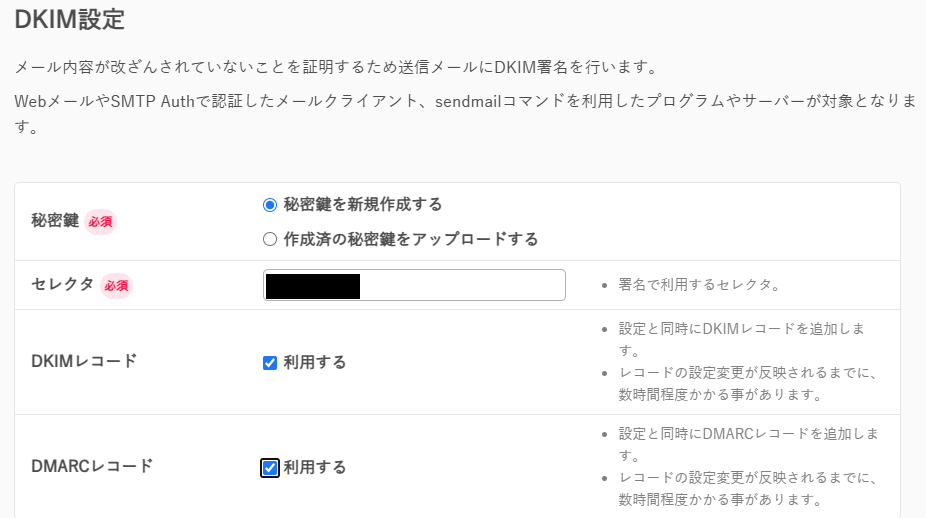
スクロールするとDMARC設定欄がありますので、設定を行います。
設定が終わったら「設定する」ボタンを押してください。
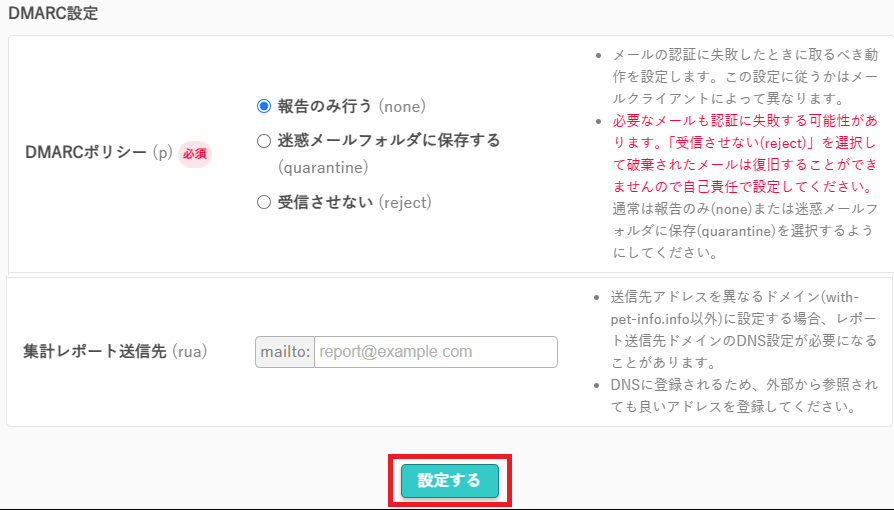
DKIM設定内容の画面が表示されれば、設定は終わりです。
「セレクタ」と「公開鍵」は後ほど使いますので、コピーしてテキストエディタなどに貼り付けておいてください!
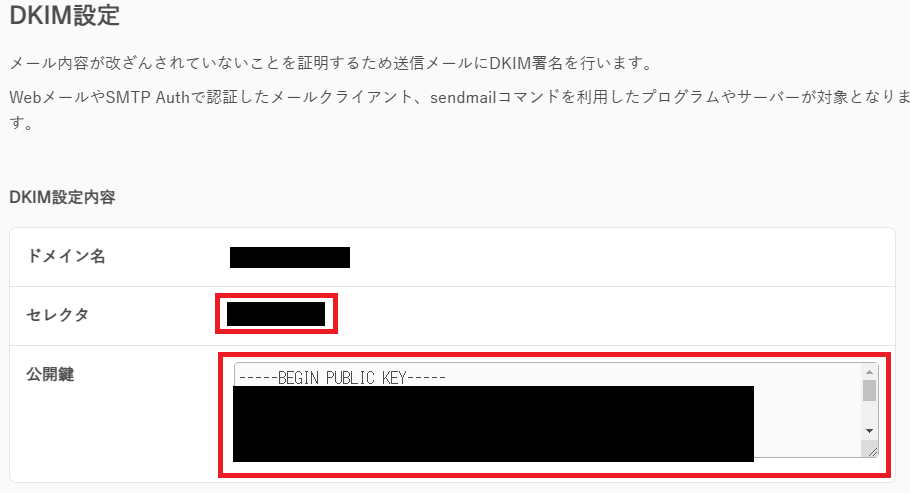

さくらレンタルサーバーでの操作はこれで終了です。
ムームードメイン:「ネームサーバ設定変更」で内容を確認する
次に、ムームードメインにログインしてください。
ここでは、設定内容を確認するのみです。
ムームードメインのコントロールパネルから、「ドメイン操作」をクリックして、「ネームサーバ設定変更」を選んでください。
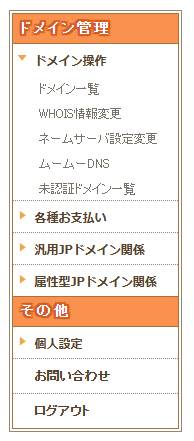
対象のドメイン欄の横の「ネームサーバ設定変更」ボタンを押下します。
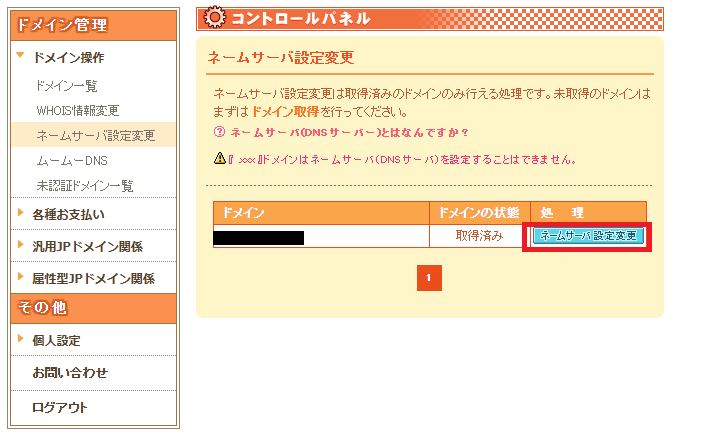
ネームサーバ設定変更画面が表示されます。
選択値が「ムームードメインのネームサーバ(ムームーDNS)を使用する」になっているか、確認してください。
もし別の選択値になっている場合は、こちらを選択して設定を変更しましょう。
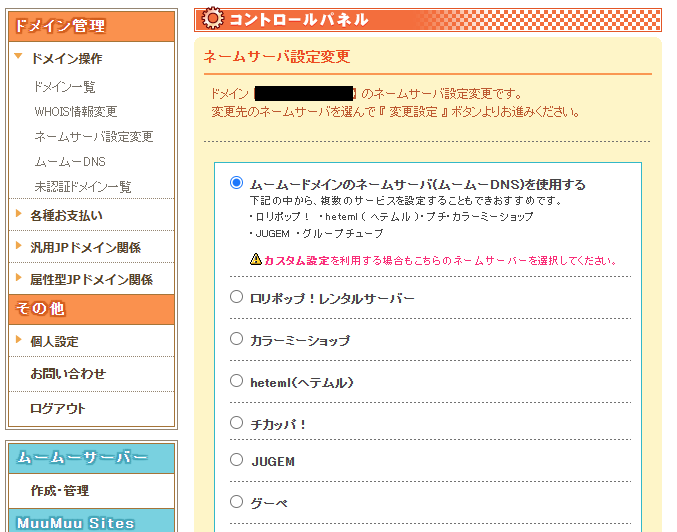
ムームードメイン:ムームーDNSのセットアップ情報変更で「SPF」「DKIM」関連を入力する
次に、メニューから「ムームーDNS」をクリックしてください。
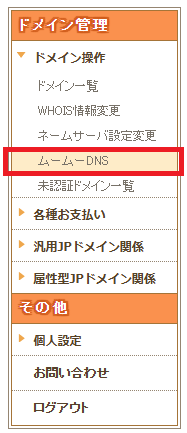
対象のドメイン欄の横の「変更」ボタンを押下します。
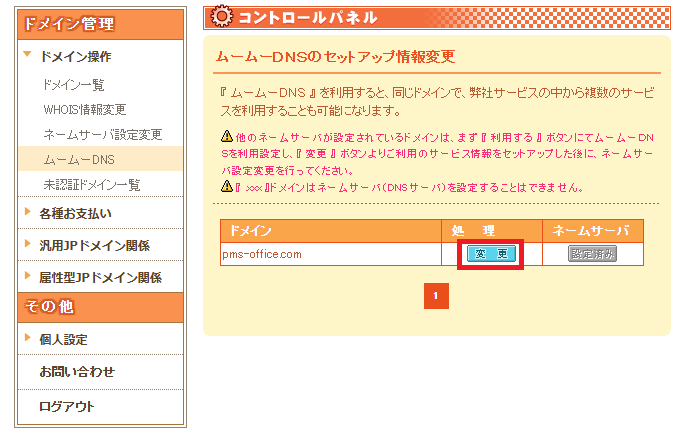
イメージ画像はありませんが、表示された画面の下部に「カスタム設定」ボタンがあると思います。
「カスタム設定」ボタンを押してください。
以下のようなカスタム設定のセットアップ情報変更画面が表示されます。
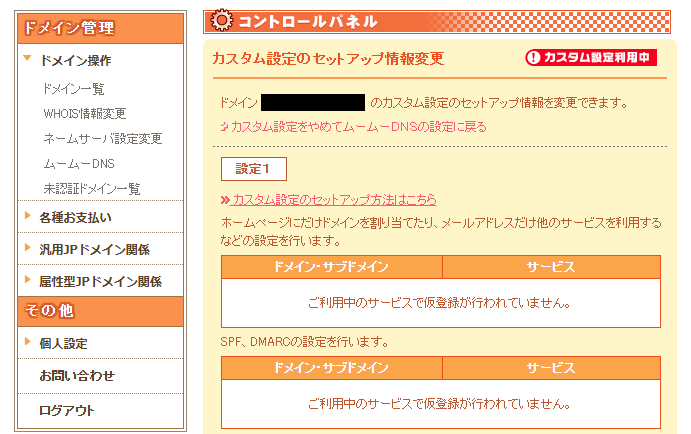
設定を行うのは「設定2」なので、少しスクロールしてください。
「設定2」の欄をポチポチと記入していく必要があります。
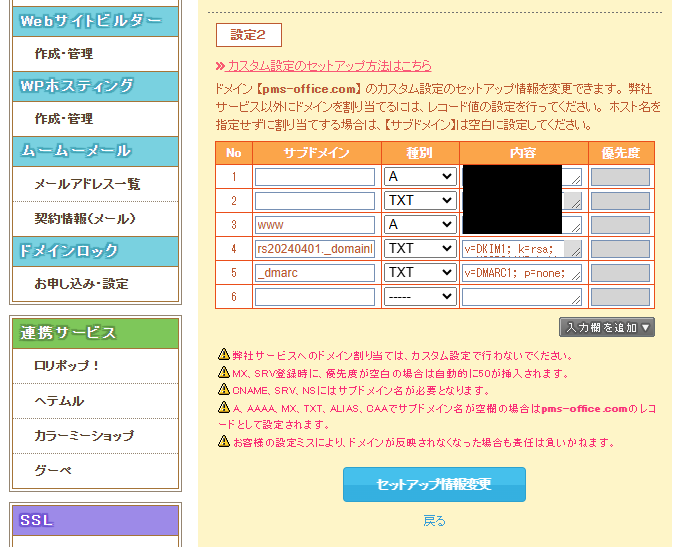
入力欄が足りない場合は、欄の下の「入力欄を追加」を押して追加していきましょう。

ここで、さくらレンタルサーバーの設定をしてきた際に、コピーしてきた内容を用意してください!
必要な設定は以下の通りです。
| サブドメイン | 種別 | 内容 |
|---|---|---|
| A | (サーバ情報のIPアドレス「IPv4」) | |
| TXT | v=spf1 a:(サーバ情報のIPアドレス「ホスト名」) mx ~all | |
| www | A | (サーバ情報のIPアドレス「IPv4」) |
| (セレクタ)._domainkey | TXT | v=DKIM1; k=rsa; p=(公開鍵) |
| _dmarc | TXT | v=DMARC1; p=(DMARCポリシーの設定で選んだ内容:例えば、報告のみを行うを選んだ場合は「none」); |
上記表の「()」をコピーしてきた内容に置き換えて入力してください。
ちなみに、コピーしてきた公開鍵をそのまま使用するとエラーになりました。

原因は「改行」なので、改行を消しちゃってください。
設定は以上です!
これで、Gmail宛のメールも問題なく送信できますので、テストしてみてください。
さいごに
「SPF」や「DKIM」などの設定が必要になり、他社ドメインの追加が複雑になりましたね。
迷惑メールの送信予防にもなるGoogleの対応ですが、良し悪しがある印象です。
入力に誤りがあるとドメインにアクセスできなくなるので緊張すると思いますが、しっかり指定通りの入力を行うと問題ありませんでした!
ぜひ、参考にしてみてください。